

・ブログのはじめかたを知りたい!
・ブログを仕事にしたい!
・いますぐにでもはじめたい!
そんな初心者さん向けに記事を書きました!
サッカー大好き3児ママの筆文字アートのブログで使用しているツール
・ブログの種類「WordPress」
・サーバー「エックスサーバー」
・テーマ「スウェル」(STEP2でご紹介します)
この記事を読むと…
・ブログの始め方の流れがわかる
・おすすめのサーバーがわかる
・初心者でも簡単にブログを開設できる
有料なの?無料ではできないの?
お仕事にするなら、有料WordPressが断然おすすめ! なぜなら、無料にはリスクがあるからです。
無料ブログリスク ・ブログサービス終了のリスク 2019年 Yahoo!ブログ終了 2023年 LINEブログ終了 ・アフィリエイト広告が禁止になるリスク 2020年アメブロASPアフィリエイト禁止 リスクの心配がある無料ブログに比べ、WordPressには資産的な価値があります。 昔、自宅でダイエットサロンを開業していたとき、ホームページ作成をプロの方にお願いしていました。 ホームページなどの作成には、業者さんに頼まないと自分ではできないと思っていたので、高額な費用を支払ってお願いしていました。 もちろん、デザインのセンスや内容はいいものができるし、かかる時間は全然違います。 でも、個人用にブログを始めるなら、初心者でも十分できるのです。 費用も抑えられて、自分の好きなように楽しくできるなら、どんなに時間がかかってもいいですよね!
WordPressでブログをはじめるなら
家(ブログ)を建てるために、土地(サーバー)を買うイメージ。
なんか難しそう…
私も始めはそう思っていました…。 でも安心してください♡初心者さんでも簡単に設定ができるシステムがあるんです! サーバーの契約、テーマを選べば、本来ブログ開設に必要な難しい知識がほとんど必要ありません。 説明書は読まない、読んでも理解できない、めんどうな設定が大の苦手な私にもできました!
WordPressブログのはじめかたステップ
STEP1 WordPressブログをはじめる
①サーバーに申し込む
②WordPressのセットアップ◁◁◁ここまででブログは完成!
③WordPressログイン
STEP1にかかる時間は、最短10分! 本記事では、STEP1の解説をしていきます!
STEP2 WordPressブログの初期設定
①デザインテーマを選ぶ
②ASP(アフィリエイト広告サイト)の登録
③パーマリンクの設定
④プラグインの導入
⑤Googleアナリティクス・サーチコンソールの設定
おめでとうございます(^^♪ STEP1→STEP2が終われば設定完了です。 あとは、記事を書くだけで、晴れて「ブロガー」の仲間入りです(^^♪ STEP2については、別の記事に書きますので、ぜひそちらをご覧ください! ところで、一番気になるのは【必要な費用】ではないでしょうか。 全く見当もつかない方は、ここでぜひ一度考えてみてください。 いくらだったら、ブログビジネスの初期費用として決断できますか? 1万円?10万円?20万円??
WordPressブログ初期費用…1~3万円程度
2年目以降…1.5万円/1年程度
キャンペーンや契約する期間によって割引があるので、さらに少ない費用で始めることも可能です!! パソコンとスマホを持って、お気に入りのカフェで作業。 月に、5万円、10万円稼ぐことができたら・・・ さらに、20万円、50万円・・・ どこに住んでいても、いつでもどこでも仕事ができる。 旅行しながら、都会から離れて自然豊かな場所で暮らしながら・・・ さぁ!夢をどんどん膨らませて、ブログビジネス始めちゃいましょう! それでは、ここからSTEP1のWordPressブログの始め方を解説していきます。
STEP1 WordPressブログをはじめる
まずは、データの保存場所となるサーバーを借ります。 本記事では、国内シェアNO.1の「エックスサーバー」という会社のサーバーを使って、WordPressブログを始める方法をご紹介します。
1.国内シェアNO.1! シェア1位ということは、シンプルに使用している人が多いということ。なので、情報が多い。 2.24時間365日サポート サポート体制はどのようになっていますか?というよくある質問に
24時間365日受け付けております。
返答メールにつきましては、お問い合わせをいただいてから、24時間以内に返信をいたします。
このようにサイトに掲載されています。エックスサーバーサポートサイトより。 3.WordPressクイックスタートのサービスがある 本来ブログの立ち上げに何時間もかかる設定が、最短10分で設定ができます。難しい知識は必要ありません。 いよいよここから、ブログの立ち上げを始めます。 ▷▷▷エックスサーバーでブログを始める
サーバーに申し込む
●申し込みページへ
こちらのリンクまたは、下記画像より公式ページに飛べます。
●プランと契約期間を選ぶ 3つのプランから選べます(スタンダード/プレミアム/ビジネス) 初心者の方は、スタンダードでOKです! ・スタンダードを選択 ・WordPressクイックスタート「□利用する」にチェック

下の画面が表示されるので、「確認しました」をクリック。

クイックスタートを選ぶと、10日間無料のお試し期間はありません。 (10日間は、金額にすると、300円~500円程度です) クイックスタートは、通常設定よりも2~3時間分の手間を削減できますので、利用がおすすめです。 ・サーバーの契約期間を選択 3か月から選べますが、契約期間が長いと割引があるので、12か月以上がおすすめです。
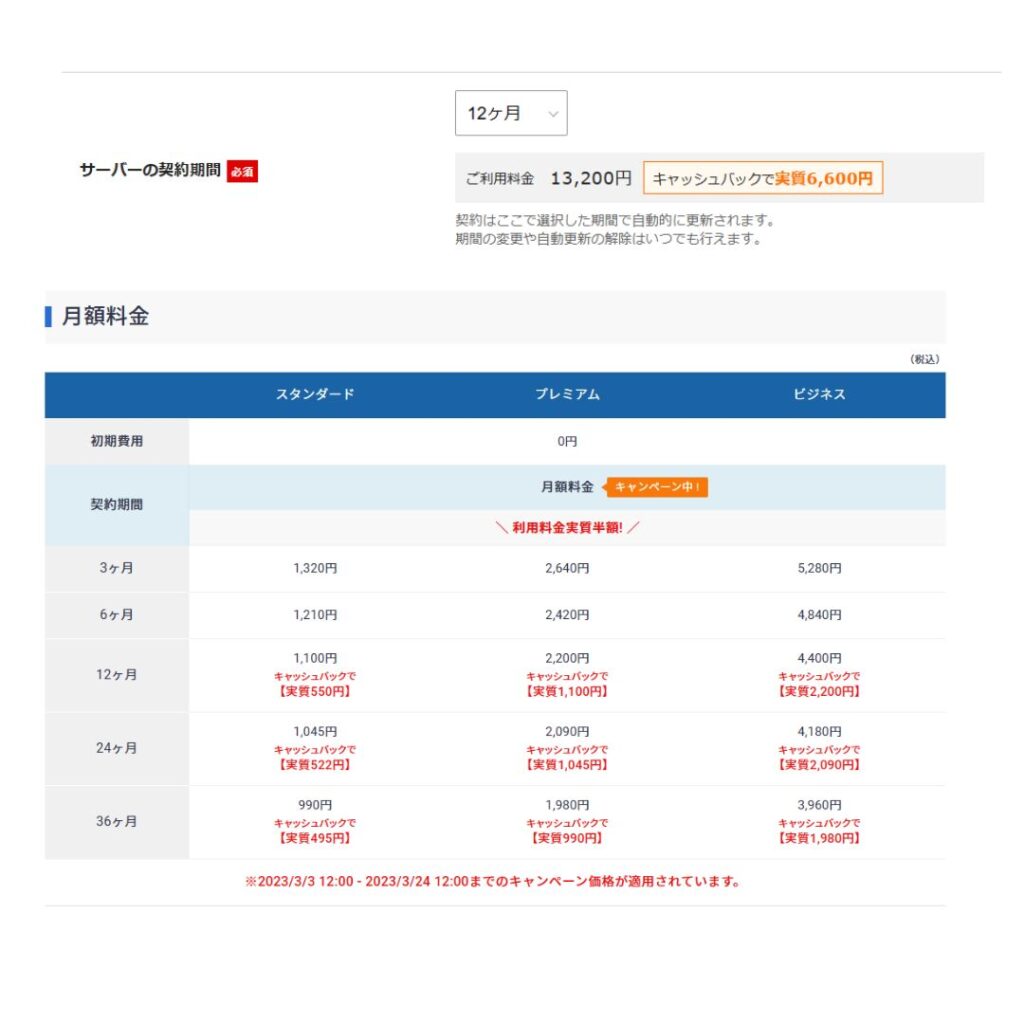
●情報を入力する ・ドメインを入力する ドメイン名は、世界に一つしかない自分のブログサイトのURLです。 こだわりのない人は「.com」を選べばOKです!
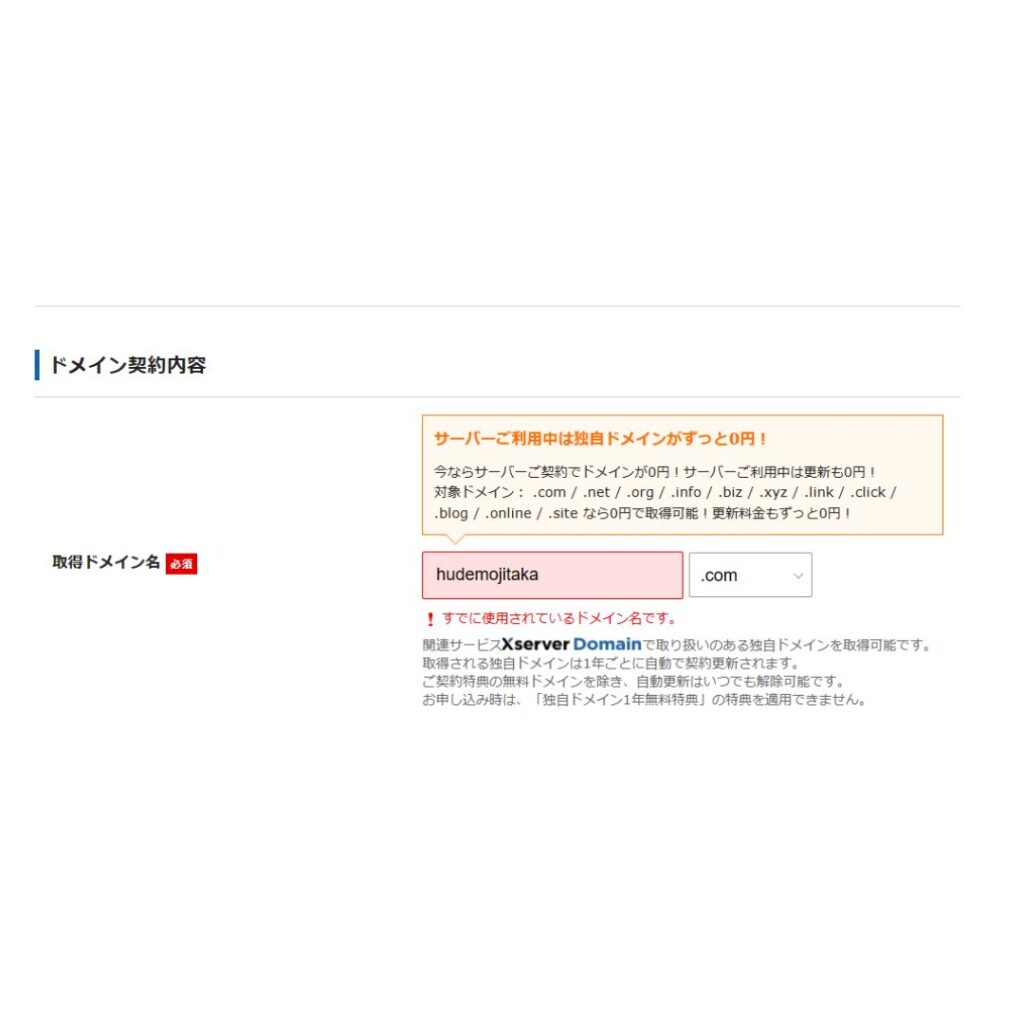
同じドメイン名は使用できません。!すでに使用されているドメイン名です。と表示されます。他のドメイン名を考えましょう。
ドメインは変更できないために慎重に。✓プラン特典により0円で取得可能!と表示されたらOK。
●WordPress情報を入力 ・ブログ名(変更可) ・ユーザー名(変更不可) ・パスワード(WordPressログイン時に必要) ・メールアドレス ●テーマの選択 テーマを選びます。テーマは、サイト全体のテンプレートのことです。 変更もできるので、ここはとりあえず「WordPressデフォルトテーマ」や「Cocoon」でOK。
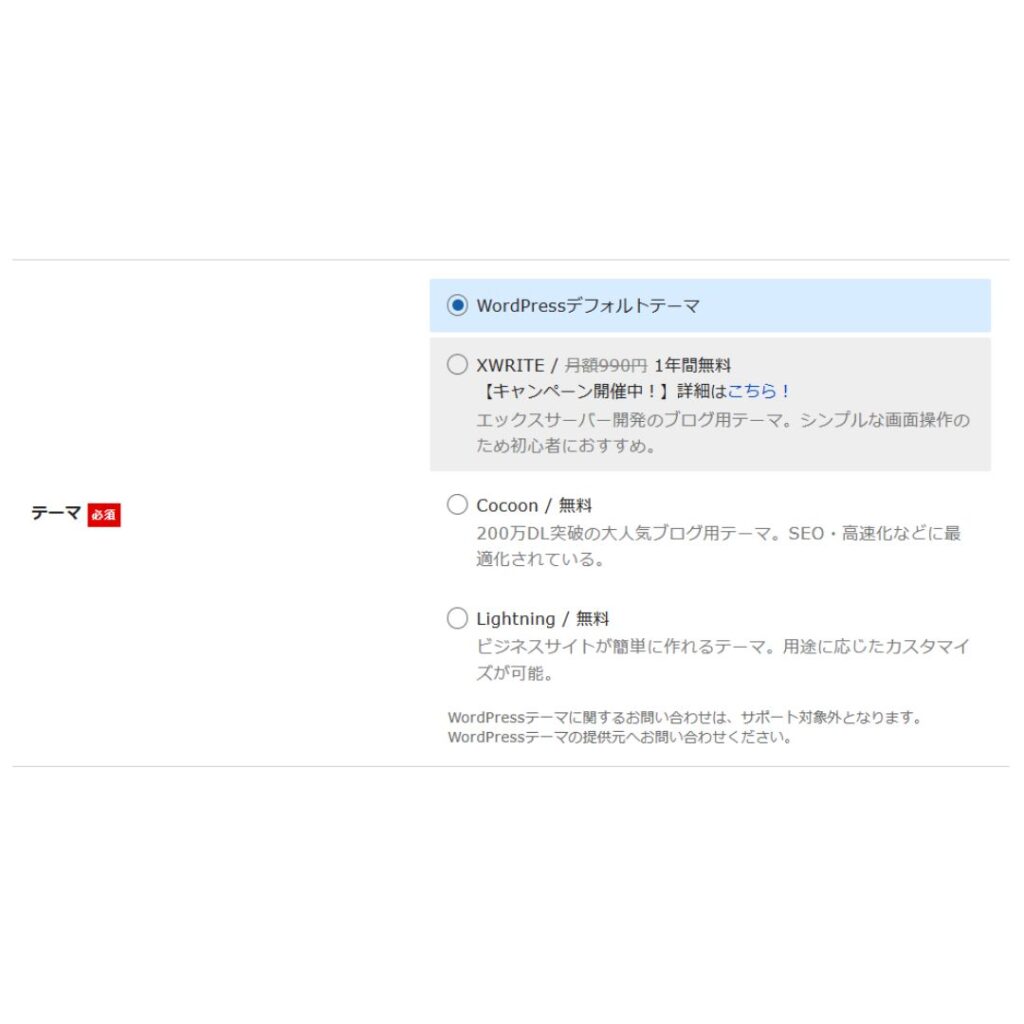
このサッカー大好き3児ママの筆文字アートの筆者(たか)は、有料テーマSWELLを使用しています。 とりあえず、WordPressデフォルトテーマで登録→WordPress開設→SWELLテーマを登録。という流れでした。(SWELLについては、STEP2の記事に書きます) 入力が完了したら、Xserverアカウントの登録へ進むへ。 ●お客様情報の入力 ・個人情報・支払い方法を入力します。支払い方法は、クレジットカードと翌月後払いの2種類です。 ページ最後の利用規約と個人情報の取り扱いを確認して、同意するにチェック。次に進むをクリック。 ●メールアドレス認証・登録完了 ・メール認証 登録したメールアドレスに確認コードが届く。✉【Xserverアカウント】ご登録メールアドレス確認のご案内 ・SMS、電話認証 SMSまたは自動音声のどちらかで認証コードを取得
お申し込みが完了しましたと画像の案内が出てきたら、申し込み完了です!
登録したメールアドレスに✉【サーバーアカウント設定完了のお知らせ】が届きます。
ここまでで、WordPressブログを始めるためのサーバー登録とドメインの取得は完了です。
お疲れさまでした!
WordPressのセットアップ
ここまで順調に設定できましたでしょうか? エックスサーバーの「WordPressクイックスタート」の利用を選んだ方は、ここから簡単な設定ですぐにブログを始められます。 1.エックスサーバーから届いたメールを確認 2.WordPressにログイン ●エックスサーバーから届いたメールを確認 メール受信後、アクセスできるようになるまで1~2時間程度かかります。 ・メールを確認 ✉「Xserverアカウント」■重要■サーバーアカウント設定完了のお知らせ →◇「クイックスタート」機能で設置されたWordPressログイン情報→管理画面URLをクリック URLをクリックすると、この画面が出てきます。
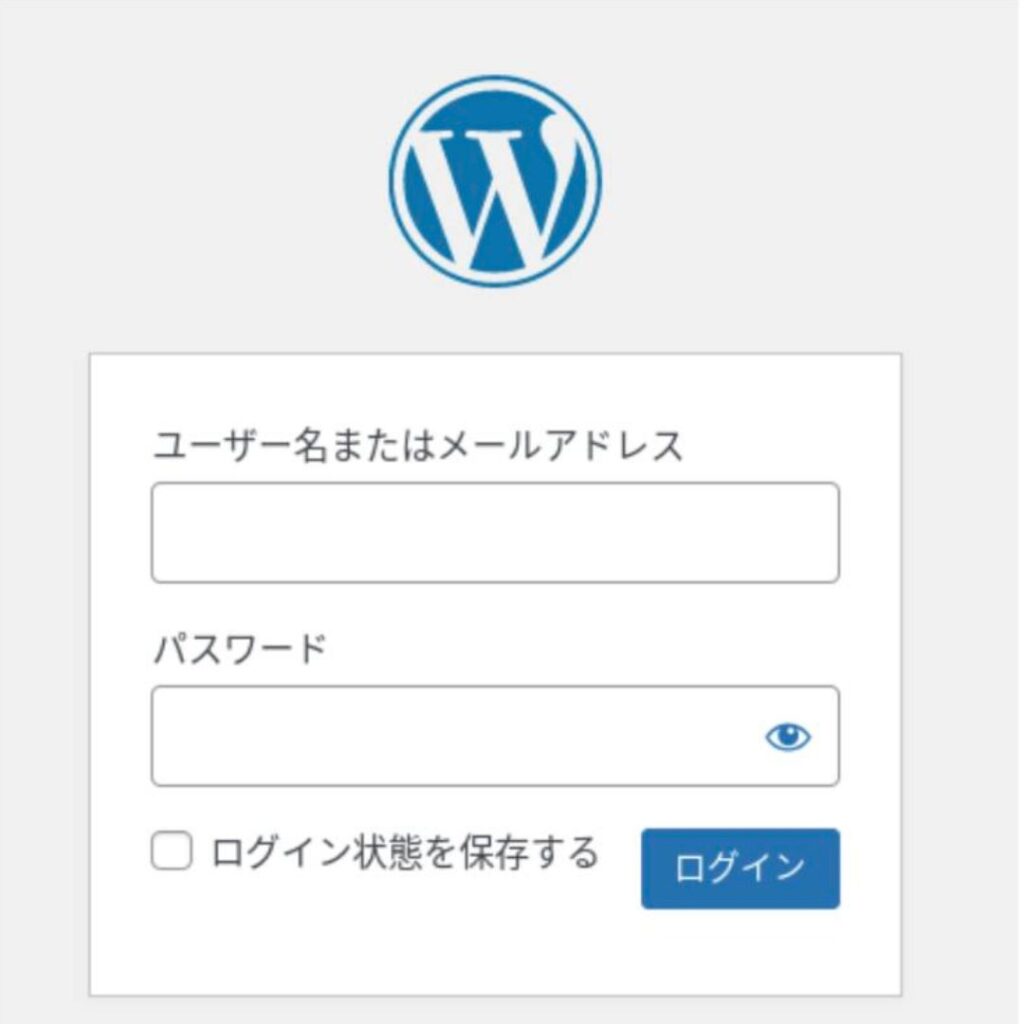
設定したユーザー名とパスワードを入力して「ログイン」をクリック。
ここまでで、WordPressの開設・ログインは完了です! ログインした管理画面で、自分だけのデザインを設定したり、記事を書くことができます。 エックスサーバーなら、初心者でも簡単にWordPressブログの開設ができます。 お得なキャンペーンを利用して、いつでもどこでも仕事ができる夢溢れるブログビジネスをスタートさせましょう!
最新キャンペーン情報はこちら
こちらのリンクまたは、下記画像より公式ページに飛べます。
最後に次回予告!
デザインを簡単に設定するためのテーマの選択、ブログを仕事にするために必要なアフィリエイトの設定などは、次回の記事でご紹介させていただきます。次回予定の記事はこちら↓
STEP2WordPresssブログの初期設定
①デザインテーマを選ぶ
②ASP(アフィリエイト広告サイト)の登録
③パーマリンクの設定
④プラグインの導入
⑤Googleアナリティクス・サーチコンソールの設定
最後までご覧いただきありがとうございました。
コメント
コメント一覧 (1件)
[…] […]